Utilizar as tags
As tags podem ajudar na organização dos produtos na loja, no tratamento de encomendas e na gestão de clientes.
A partir da área de gestão, pode adicionar tags em três elementos: encomendas, fichas de clientes e produtos.
As tags permitem:
- Relacionar produtos que têm características semelhantes
- Criar um catálogo de produtos mais complexo e organizado
- Permitir ao cliente da loja encontrar produtos com características semelhantes
- Verificar um conjunto de encomendas com características semelhantes
- Verificar um conjunto de clientes com a mesma categorização
- Filtrar e gerir produtos com características semelhantes
As tags adicionadas às encomendas e fichas de clientes não ficam visíveis na loja para os clientes. Por outro lado, as tags adicionadas em produtos vão surgir no respectivo detalhe do produto e são clicáveis.
Tipos de tags
Pode criar tags de produtos, de encomendas e de clientes na sua loja online.
Os diferentes tipos de tags são independentes uns dos outros. As tags adicionadas em produtos não têm relação directa com as tags adicionadas em encomendas e/ou fichas de clientes. Se definir, por exemplo, a tag "Feito à mão" num produto, esta não fica disponível para ser adicionada em encomendas ou fichas de clientes.
Pode, por exemplo, definir a tag "Nova colecção" para produtos, a tag "Urgente" para encomendas e "Revendedor" para clientes.
Adicionar uma tag
As tags são adicionadas a partir das páginas de detalhe de encomendas (menu Encomendas), produtos (menu Produtos) e clientes (menu Clientes).
Ficha de produto
- Aceda ao menu Produtos e consulte a ficha de um produto
- Identifique a secção Organização
- Dentro da secção anterior, verifique o campo Tags
- Escreva as tags separadas por vírgulas
- Clique em Gravar dados
É também possível adicionar tags na importação de um ficheiro de produtos.
Ficha de cliente
- Aceda ao menu Clientes
- Identifique a ficha de cliente que quer consultar e editar
- Verifique a secção Tags
- Escreva as tags separadas por vírgulas
- Clique em Gravar dados
Encomendas
- Aceda ao menu Encomendas
- Identifique a encomenda a gerir
- Verifique a secção Tags
- Escreva as tags separadas por vírgulas
- Clique em Gravar dados
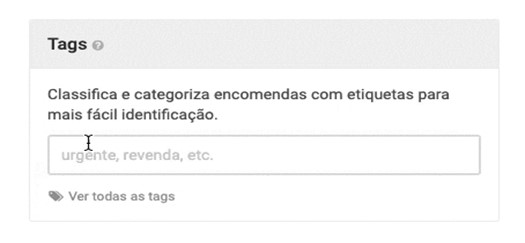
Quando adiciona ou remove tags no detalhe de uma encomenda, é adicionado um evento à cronologia. Neste evento, pode verificar as tags adicionadas ou removidas.
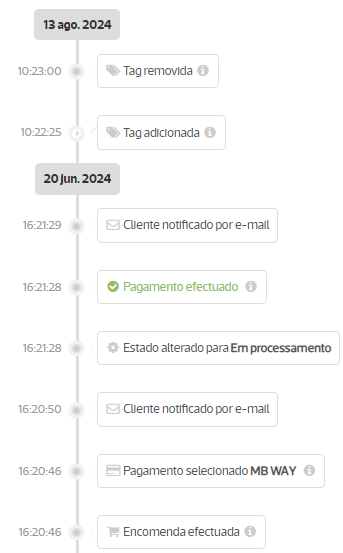
Editar várias tags em simultâneo
Na página de detalhes de uma encomenda, produto ou cliente, pode adicionar ou remover várias tags em simultâneo que já tenham sido criadas.
Ao clicar em Ver todas as tags, vai surgir uma janela com lista de tags já criadas. Se clicar sobre uma tag, a mesma é adicionada à encomenda, ficha de cliente ou produto em causa. Pode também remover tags já adicionadas.
Para facilitar a pesquisa por tags já criadas, pode ordenar alfabeticamente ou por popularidade. O critério de popularidade significa que a lista de tags é ordenada tendo em conta o número de vezes que cada tag já foi adicionada.
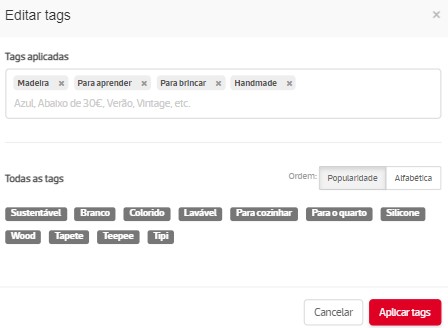
No final, deve clicar em Aplicar tags e, de seguida, já na página de detalhes da encomenda, produto ou ficha de cliente, deve clicar em Gravar dados.
Caso não queira confirmar qualquer alteração a partir da vista geral de todas as tags, clique em Cancelar. Em alternativa, pode fechar a janela clicando no canto superior direito no X.
Remover tags
A remoção de tags pode ser feita ao nível da página de detalhes de um produto, numa encomenda ou na ficha de cliente.
Os passos a efectuar são os seguintes:
- Aceda à página de produto, encomenda ou ficha de cliente
- Verifique a secção Tags
- Clique sobre o X que surge junto da tag
- Grave as alterações em Gravar dados
Adicionar e remover tags em bulk
Pode adicionar e remover tags a várias encomendas e/ou produtos em simultâneo. Esta acção faz-se a partir das vistas genéricas disponíveis nos menus das Encomendas e Produtos.
Adicionar tags em bulk
Encomendas
- Aceda ao menu Encomendas
- Seleccione as encomendas nas quais queres adicionar tags
- Verifique o gestor de acções disponível na vista genérica
- Clique em Adicionar tags
- Digite ou escolha a(s) tag(s) a adicionar
- Clique em Gravar dados
Produtos
- Aceda ao menu Produtos
- Seleccione os produtos nos quais queres adicionar tags
- Verifique o gestor de acções disponível na vista genérica
- Clique em Adicionar tags
- Digite ou escolha a(s) tag(s) a adicionar
- Clique em Gravar dados
Remover tags em bulk
Encomendas
- Aceda ao menu Encomendas
- Seleccione as encomendas nas quais queres remover tags
- Verifique o gestor de acções disponível na vista genérica
- Clique em Remover tags
- Seleccione a tag a remover
- Clique em Gravar dados
Produtos
- Aceda ao menu Produtos
- Seleccione os produtos nos quais queres remover tags
- Verifique o gestor de acções disponível na vista genérica
- Clique em Remover tags
- Seleccione a tag a remover
- Clique em Gravar dados
Utilizar as tags como filtros nas vistas genéricas
Nas vistas genéricas nos menus de Clientes, Encomendas e Produtos pode filtrar os resultados pelas tags.
- Aceda aomenu Produtos, Clientes ou Encomendas
- Na vista genérica, clique na opção Filtrar
- Escolha a(s) tag(s) que pretende aplicar como filtro(s)
Pode aplicar várias tags em simultâneo e complementar com outros filtros diferentes.
Nas vista genérica das encomendas, pode querer verificar, por exemplo, todas as encomendas pagas por "Multibanco", no estado "Em processamento", com a tag "Revenda".
Informações adicionais
Pode definir até 25 tags e cada uma pode ter até 25 caracteres.
As tags são case sensitive. Por exemplo, a tag "revenda" é idêntica à tag "Revenda".
Duas ou mais tags com igual grafia, mas com diferente acentuação gráfica, são consideradas idênticas. São exemplo as tags "Fábrica" e "Fabrica".
Pode utilizar letras (com e sem acentos), números, sinais de pontuação, hífens ou símbolos nas tags.
