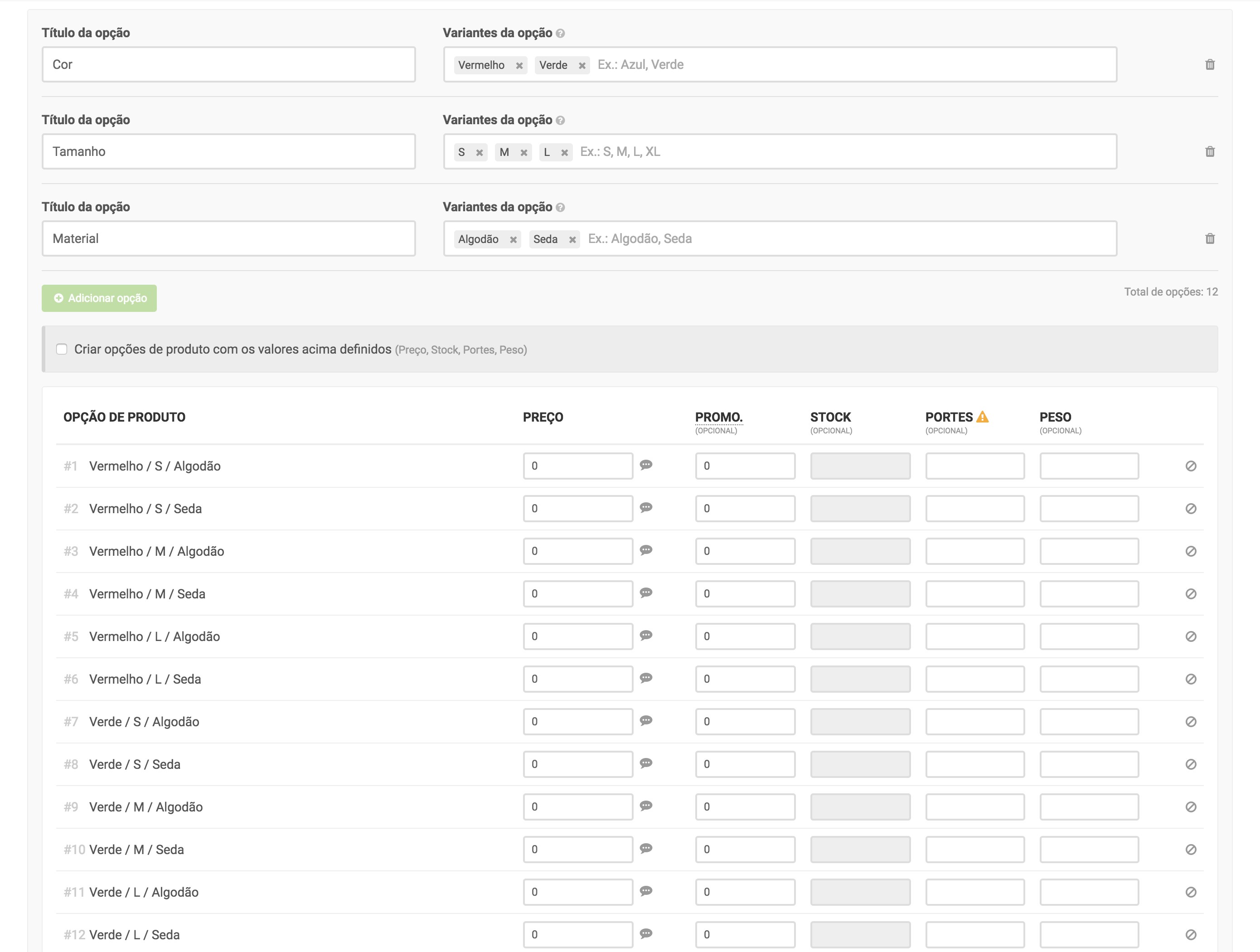A importação de produtos permite extrair dados de um ficheiro csv e criar produtos na sua loja. Este é um procedimento que o pode ajudar caso pretenda mudar de outro serviço de ecommerce para a Loja Online CTT ou se precisar de fazer alterações e atualizações aos produtos existentes na sua loja.
Disponibilizamos um ficheiro csv de exemplo para analisar a estrutura necessária para a importação:
O título de cada coluna não tem obrigatoriamente que ter a designação e ordem que apresentamos no ficheiro de exemplo. Caso o seu ficheiro csv tenha uma estrutura diferente, no decorrer do processo de importação pode selecionar, mapear e editar esta informação.
- Aceda ao menu Produtos da sua plataforma de gestão
- Clique em Importar (canto superior direito) e de seguida em Importar Produtos
- Selecione o seu ficheiro csv
- Clique no botão Seguinte
- Verifique se todos os campos foram identificados ou se é necessário Editar/Ignorar alguma coluna
- Clique em Seguinte
- Verifique a confirmação de importação
- Finalize em Importar
- No Histórico de importações pode visualizar os produtos novos que foram inseridos, na opção Ver produtos
- Vai receber um e-mail com informação detalhada sobre a importação de produtos que acabou de realizar
Veja o vídeo tutorial com todos os passos da importação de produtos:
As imagens e ficheiros do produto são importados de modo assíncrono, o que significa que este processo pode demorar algum tempo, dependendo do número de imagens e ficheiros a importar.
Estrutura do ficheiro csv
Handle - Obrigatório
É o identificador de cada produto. Corresponde ao campo editável do URL do produto.
O handle pode conter letras, traços e números, sem espaços (os espaços são substituídos por traços: -).
Cada linha do ficheiro csv que contenha um handle diferente é tratado como um novo produto. Se quiser adicionar várias imagens para o mesmo produto, ou se o produto tiver variantes, deve ter várias linhas com o mesmo handle.
Title - Obrigatório
Corresponde ao Título do Produto.
Excerpt
Corresponde ao Excerto do Produto.
Description
Corresponde à Descrição do produto.
SKU
Corresponde à Referência/SKU do produto.
Status
Corresponde ao Estado do produto
Este campo é opcional. Se não for colocada qualquer informação ou se a informação colocada não estiver correta (por exemplo: Out of stock em vez de out_of_stock) o produto fica no estado Ativo.
Este campo deve ser preenchido apenas com valores reservados: active, hidden, out_of_stock ou soon
| Tabela de equivalência de campos | |
| Estado do produto | Valor reservado |
| Ativo | active |
| Escondido | hidden |
| Sem stock | out_of_stock |
| Brevemente | soon |
Categories - Obrigatório
Corresponde à(s) categoria(s) ou subcategoria(s) do produto.
Deve separar por virgulas caso pretenda inserir várias categorias ou subcategorias.
As subcategorias devem ser inseridas da seguintes forma: Categorias principal>subcategoria (exemplo: Merchandising>T-shirts).
Note o sinal de maior a separar a categoria principal da subcategoria: >
Caso a categoria ou a subcategoria não exista na sua loja, será criada automaticamente.
Taxes
Corresponde ao campo Taxa (IVA) (valor numérico).
Stock notify
Corresponde ao campo Notificação de Stock (unidades).
Stock Backorder
Corresponde ao campo Permitir encomendas sem stock.
- true - para permitir encomendas de produtos sem stock
- false - para não permitir encomendas de produtos sem stock
Stock Show
Corresponde ao campo Mostrar informação de stock.
- true - para mostrar informação de stock
- false - para não mostrar informação de stock
Stock Single
Corresponde ao campo Venda Individual.
- true - para permitir a venda de apenas 1 unidade por encomenda
- false - para não restringir a venda de apenas 1 unidade por encomenda
Shipping Alone
Corresponde ao campo Calcular portes para apenas 1 unidade.
- true - para calcular os portes para apenas 1 unidade de produto
- false - para calcular os portes para todas as unidades de produto
Image
Corresponde ao campo Imagens. O valor que deve colocar é o URL completo da image (ex.: http://www.exemplo.pt/imagem.jpg).
Pode fazer upload das imagens para o gestor de media da sua plataforma de gestão e desta forma obter o URL.
Para inserir várias imagens, deverá colocar uma imagem por linha, sempre acompanhado no handle do produto. Veja o exemplo abaixo:
| Exemplo para colocar 3 imagens no mesmo produto | |
| Handle | Image |
| t-shirt | http://www.exemplo.pt/imagem-1.jpg |
| t-shirt | http://www.exemplo.pt/imagem-2.jpg |
| t-shirt | http://www.exemplo.pt/imagem-3.jpg |
Video
Corresponde ao campo Video (URL).
File
Corresponde ao campo Ficheiro (URL).
Featured
Corresponde ao campo Produto é destaque.
- true - para a opção ficar activa
- false - para a opção ficar inactiva
New
Corresponde ao campo Produto é novidade.
- true - para a opção ficar activa
- false - para a opção ficar inactiva
Promotion
Corresponde ao campo Produto é promoção.
- true - para a opção ficar activa
- false - para a opção ficar inactiva
Page title
Corresponde ao campo Título da página (Motores de Busca).
Meta description
Corresponde ao campo Meta description (Motores de Busca).
Meta tags
Corresponde ao campo Meta tags (Motores de Busca).
Opções de produto
Os seguintes campos correspondem às Opções de produto caso este tenha variantes:
Option 1 Name - Título da 1ª opção (Ex.: Cor)
Option 2 Name - Título da 2ª opção (Ex.: Tamanho)
Option 3 Name - Título da 3ª opção (Ex.: Material)
Option 1 Value - Variantes da 1ª opção (Ex.: Vermelho)
Option 2 Value - Variantes da 2ª opção (Ex.: S)
Option 3 Value - Variantes da 3ª opção (Ex.: Algodão)
| Exemplo com 3 grupos de opções de produto | |
| Título da opção | Variantes da opção |
| Cor | Vermelho Verde |
| Tamanho | S M L |
| Material | Algodão Seda |
Para construir uma estrutura semelhante ao exemplo ilustrado acima, o csv teria que ter a seguinte estrutura:
| Excerto de estrutura de campos de opções de produto | ||||||
| Handle | Option 1 Name | Option 1 Value | Option 2 Name | Option 2 Value | Option 3 Name | Option 3 Value |
| t-shirt | Cor | Vermelho | Tamanho | S | Material | Algodão |
| t-shirt | Cor | Vermelho | Tamanho | S | Material | Seda |
| t-shirt | Cor | Vermelho | Tamanho | M | Material | Algodão |
| t-shirt | Cor | Vermelho | Tamanho | M | Material | Seda |
| t-shirt | Cor | Vermelho | Tamanho | L | Material | Algodão |
| t-shirt | Cor | Vermelho | Tamanho | L | Material | Seda |
| t-shirt | Cor | Verde | Tamanho | S | Material | Algodão |
| t-shirt | Cor | Verde | Tamanho | S | Material | Seda |
| t-shirt | Cor | Verde | Tamanho | M | Material | Algodão |
| t-shirt | Cor | Verde | Tamanho | M | Material | Seda |
| t-shirt | Cor | Verde | Tamanho | L | Material | Algodão |
| t-shirt | Cor | Verde | Tamanho | L | Material | Seda |
É possível ver a semelhança de estrutura caso usássemos o gestor de produtos para criarmos um produto com as mesmas variantes:
Variants Same Values
Corresponde ao campo Criar opções de produtos com os mesmos valores acima definidos (Preço, Stock, Portes, Peso).
- true - para criar opções de produto com os mesmos valores do produto
- false - para criar opções de produto com valores diferentes produto
Option Active
Corresponde ao campo desabilitar de cada variante.
- true - para colocar a variante activa
- false - para desativar a variante
Price
Corresponde ao preço das opções de produto.
Se a opção Criar opções de produtos com os mesmos valores acima definidos estiver inactiva (false), deve colocar o preço em todas as variantes do produto.
Price Promo
Corresponde ao campo Preço Promoção.
Percentage show
Corresponde ao campo Mostrar percentagem.
- true - para mostrar valor de desconto em percentagem
- false - para não mostrar valor de desconto em percentagem
Price on request
Corresponde ao campo Preço sob Consulta.
- true - para colocar a variante com preço sob consulta
- false - a variante não ficará com preço sob consulta
Stock
Corresponde ao campo Stock (unidades).
Shipping
Corresponde ao campo Portes de Envio (valor monetário).
Weight
Corresponde ao campo Peso (gramas).
Actualização de Produtos
A importação de produtos permite também atualizar e complementar os produtos da sua loja. No início da importação existe a opção Atualizar produtos com mesmo handle que deve selecionar para atualizar a ficha de produto.
Caso pretenda atualizar apenas determinado campo, basta inserir o handle do produto e a respetiva coluna a atualizar.
Recomendações
Utilizar o ficheiro de exportação disponível no menu Produtos
Caso pretenda atualizar determinados campos de produtos já existentes não necessita de criar um ficheiro de raiz. No menu Produtos da sua loja pode exportar os campos associados ao stock do Produto.
Se pretende por exemplo atualizar o stock da sua loja, basta exportar o ficheiro de produtos, editar o campo de Stock e voltar a importar novamente na sua loja.
Mesmo que queira atualizar um campo que não faça parte dos campos relacionados com o Stock, já terá a estrutura dos seus produtos e o respectivo Handle, bastando apenas adicionar a coluna em falta.
Para facilitar a sua exportação, caso pretenda atualizar determinados produtos ou categorias, pode utilizar os filtros da listagem, a exportação vai respeitar os filtros aplicados.
Agrupamento de Handles
Ao enviar um ficheiro com vários produtos deve agrupar os Handles de cada produto de forma contínua.
Por exemplo, se tiver 10 produtos para atualizar insira o Handle de cada produto agrupado e seguido.
Atualizar variantes de produtos
Na atualização de variantes do produto, sugerimos que envie no ficheiro todas as variantes e não apenas a variante que pretende atualizar.
Preenchimento das respetivas colunas
Caso pretenda atualizar diferentes campos em produtos diferentes, terá de enviar a informação completa de ambos.
Na atualização de campos, deixar o campo em branco é considerada uma atualização.
Por exemplo: no mesmo ficheiro quer atualizar o preço de um produto e a descrição de outro, em ambos os casos deve enviar a informação dos produtos.
Enviar um campo vazio é considerado uma atualização.